엑셀 가로세로 바꾸기(세로로 된 것도 가능해요)
엑셀을 작업하다 보시면 행열에 만들어져 있는 항목을 가로세로 바꾸기를 해야 할 경우가 있어요. 보기가 편한 방향이 어디인가와 데이터의 중요도에 따라서 항목의 위치가 가로로 갈지 세로로 갈지를 미리 잘 설정해놓고 표를 작성해야 하는데 처음에 생각했던 것과는 다르게 가로세로 내용을 바꾸지 않으면 안되는 상황이 발생하면 이걸 어떻게 바꾸지? 하면서 고민하게 되는데, 일일이 다시 작성하지 마시고 엑셀에는 좋은 가로세로 바꾸기 기능이 있으니 활용하시면 엑셀 업무능력이 확 올라가겠죠? 그리고 세로로 항목을 두개 모두 사용해서 만든 표도 가로세로로 바꿀 수 있는 기능까지도 알려드릴테니 잘 보고 같이 창을 띄워놓으시고 보면서 작업하면 금방 따라하실 수 있을거예요.
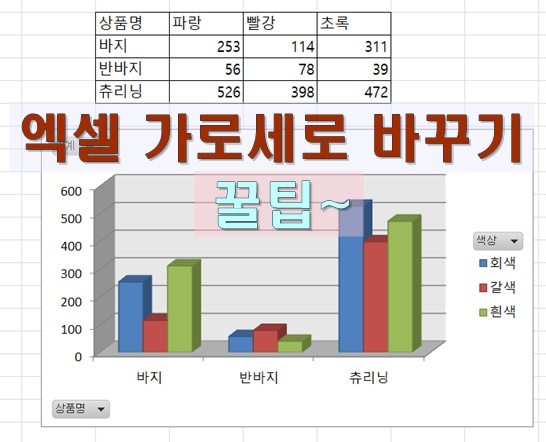
1. 엑셀 가로세로 바꾸기
간단한 표를 예로 만들어서 보여드릴께요.

위와 같은 표의 가로세로 항목들을 바꾸어 볼께요. 색상을 세로항목에 상품명을 가로항목에 넣을꺼예요. 먼저 전체 표를 드래그 한다음 복사를 해주세요.
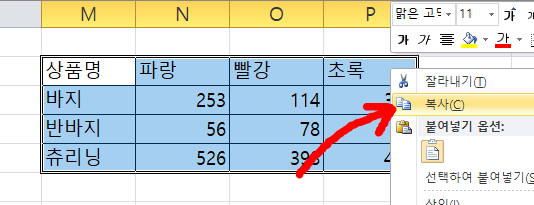
마우스 우클릭하셔서 복사를 하셔도 좋고 CTRL + C 키보드를 눌러서 복사를 하셔도 좋습니다. 그런다음 내가 새로 만들고 싶은 표를 넣고 싶은 곳의 셀을 선택해줍니다. 그리고 마우스 우클릭을 하면 아래와 같이 팝업메뉴에 내용이 더 많이 생겼는데, 특히 붙여넣기 옵션부분에 내용이 많아 졌습니다. 복사를 우리가 했으니 이제 붙여넣기를 할 수 있는 준비가 되었는데, 엑셀에서는 이 붙여넣기 방법이 아주 많아서 저렇게 많은 아이콘들을 보여줍니다. 오늘은 엑셀 가로세로 바꾸기 아이콘을 클릭해주면 되고 나머지 아이콘에 대해서는 차차 하나씩 알려드리도록 하겠습니다. 유용한 기능들이 많이 있거든요.
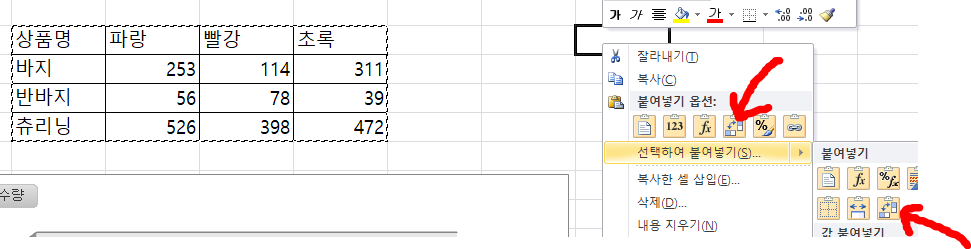
위와 같이 생긴 아이콘을 누르면

바로 가로세로 바꾸기가 되면서 내용들이 그 항목에 맞게 바뀝니다. 물론 수량까지도 자동으로 전환되어서 표가 정확하게 만들어집니다. 이건 이 아이콘이 있는 것만 꼭 기억해주시면 앞으로 유용하게 사용하실 수 있을껀데, 만약 세로로만 항목을 만들어서 1시간 동안 작성을 했는데, 가로세로 바꾸기를 해야 한다면 이건 어떻게 할까요?
2. 세로표를 가로세로로 바꾸기
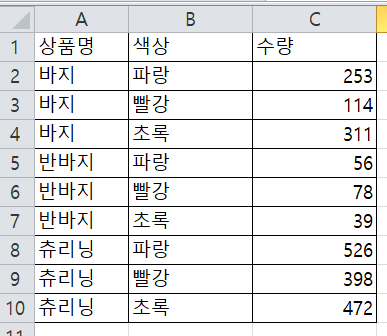
표를 이렇게 작성했어요. 한번에 봐도 보기가 불편해 보이는데, 이렇게 표를 계속 작성한 후에 이걸 가로세로 표로 바꾸려고 하면 일일이 다시 타이핑을 하면서 표를 만들려면은 엄청난 노가다를 진행해야 하고 많은 데이터가 들어가야 한다면 실수도 생길 수 있어서 엄청 고민되는 상황입니다. 하지만 똑똑한 엑셀은 이것도 가로세로로 된 표로 바꾸어 주는 기능이 있습니다.
엑셀 피벗테이블
엑셀에서 데이터가 입력되어 있다면 원래 만들어진 표의 내용을 가져와서 원하는 형식으로 바꾸어 주는 기능. 피벗테이블 기능이 있으니 어떤 데이터가 입력되어 있는 표라도 원하는 형식으로 바꿀 수 있으니 걱정마세요. 같이 창을 띄워놓고 보면서 작업해보시면 어렵지 않으니 금방 따라하실 수 있어요.
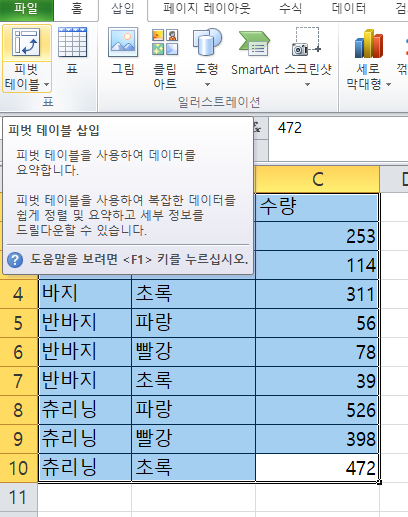
수정을 원하는 표 내용을 전체 드래그해주어야 엑셀에서는 무엇을 바꾸려는지 인식하겠죠? 표를 전체 드래그 해주시고 난 다음, 삽입 탭에 있는 제일 앞쪽의 피봇테이블을 클릭합니다.
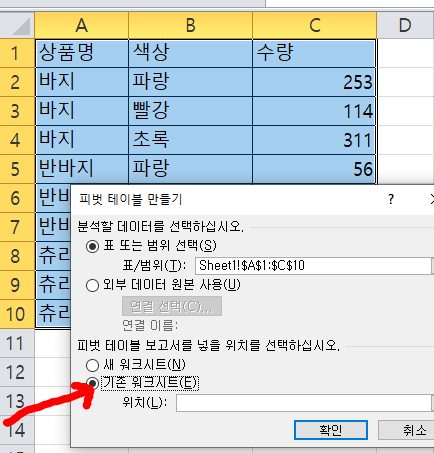
이런 창이 뜨게 되고 표의 범위는 이미 설정해준 상태이니 어디에다가 새로운 표를 넣을지만 결정해주면되는데, 새 워크시트를 선택하시면 새 창에서 표를 만드는 것이고 기존 워크시트를 선택해주시면 현재 시트에서 내가 원하는 곳을 클릭하면 거기에 새로운 표를 만들어 줍니다. 기존 워크시에 만들어 볼께요.
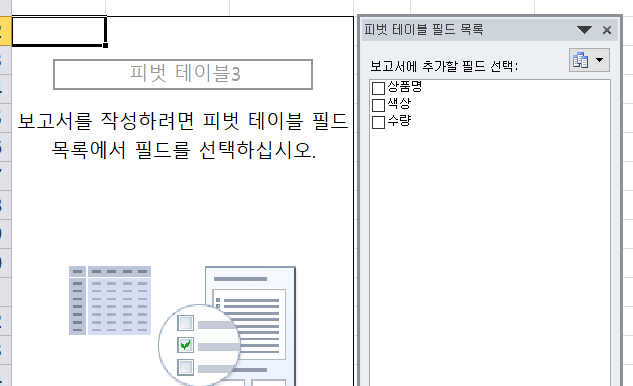
그러면 이런 창이 나오는데 우리는 기존 표에서 상품명, 색상, 수량 모든 데이터를 이용해 줄꺼니 나오는 오른쪽의 항목들을 모두 클릭해줍니다. 표시하고 싶지 않는 내용이 있으면 여기에서 선택을 취소해 주시면 데이터가 사라집니다.
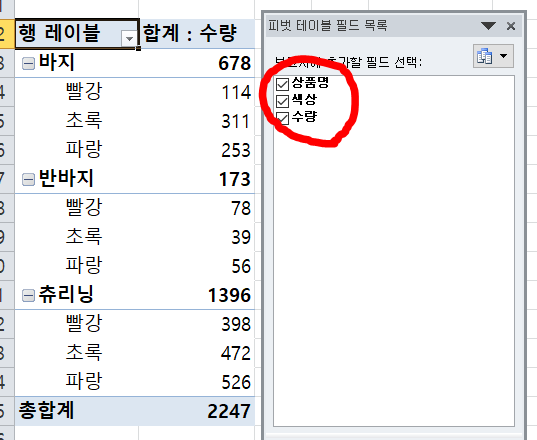
위와 같이 클릭을 하니 자동으로 표를 만들어주는데 이건 우리가 원하는 형태가 아니네요. 가로로 항목이 가지를 않았어요. 이럴때는,
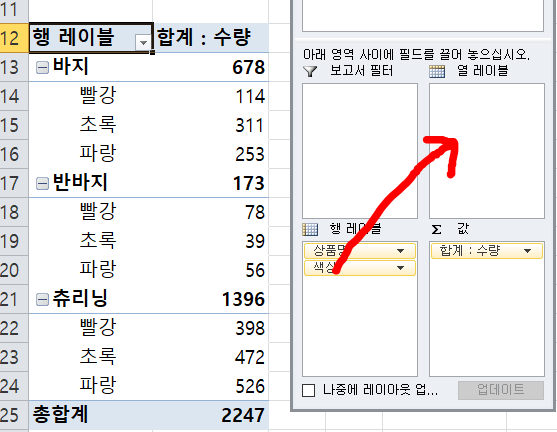
색상이라는 부분을 가로로 만들어야 하는데, 오른쪽 아래에 있는 네모난 창이 네개 있는 곳이 보이는 곳을 보니까 행 레이블. 레이블은 생각하지 말고 그냥 행의 항목에 두가지 상품명과 색상이 모두 들어가 있습니다. 이렇게 된 것을 행 항목에는 상품명을 열 항목에는 색상을 넣기 위해서 색상이라는 것을 드래그 해서 열레이블로 가져다 놓습니다.

그러면 예쁘게 이제 표가 만들어졌네요. 이런 표형태가 싫으시다면 이 내용을 복사해서 원하는 곳에 붙여넣으면 세로로 된 데이터 표를 가로세로 바꾸기로 다시 만들 수 있습니다. 피벗테이블을 이용하니 수량 단위로 합계까지 만들어 주니 합계서식을 만들 필요도 없이 아주 간단하니 보기 좋죠? 여기에 표까지 만들어 보면 더욱더 멋진 데이터가 완성되겠네요.
추가 팁 초간단 엑셀 표만들기

표에 아무 셀이나 클릭된 상태에서 위와 같은 아이콘을 눌러주면
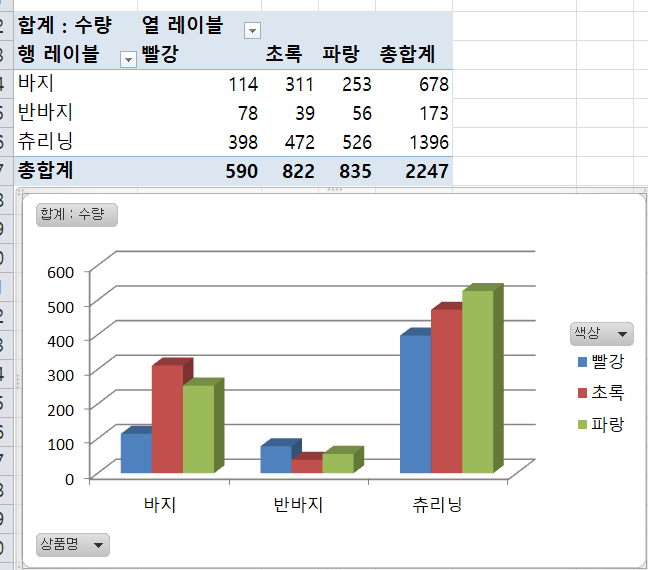
바로 예쁘게 만들어주는데, 막대의 색깔과 항목의 색깔이 맞지 않게 그래프가 만들어졌네요. 이럴때는 막대를 하나 클릭해서 우클릭해주고 색상을 아래와 같이 바꿔주면 됩니다.
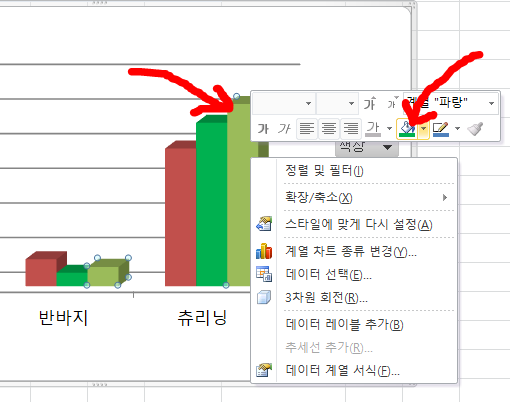
그러면 완성된 표가 나왔습니다. 보기에도 정말 깔끔해 보이는 엑셀 표만들기까지 되었네요.
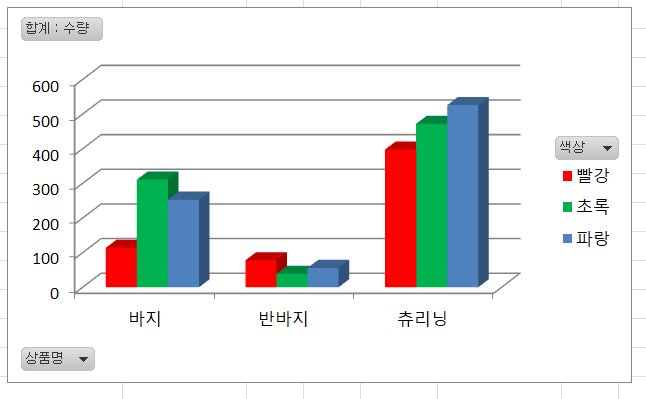
그러면 우리는 눈에 확 들어오는 멋진 엑셀 데이터를 만들 수 있네요. 엑셀 가로세로 바꾸기 이제는 쉽게 하실 수 있겠죠? 꼭 기억하시고 엑셀 능력이 확 올라가셨으면 좋겠습니다.
아래 포스팅도 함께 보시면 도움이 되실꺼예요. 감사합니다.
2021.12.09 - [우쯔의 IT ITEM] - 엑셀 틀고정 정확한 사용법과 인쇄로 업무력 향상하기
엑셀 틀고정 정확한 사용법과 인쇄로 업무력 향상하기
엑셀을 처음 접하면서 혹은 다른 사람이 만든 엑셀 파일을 받아서 입력만 하던 분이라면 엑셀을 직접 만드는게 아주 생소하게 느껴지는 것은 당연합니다. 기본적으로 엑셀은 표를 기반으로 만
jewooslifestyle.tistory.com
2021.12.05 - [우쯔의 IT ITEM] - PDF 합치기 사이트는 여기가 한방에 게임체인저
PDF 합치기 사이트는 여기가 한방에 게임체인저
오늘은 업무에서나 생활에서 모두다 잘 쓰는 pdf파일을 합치는 방법을 자세히 설명드리고 완전 무료에다가 안정성까지 확보되고 신뢰할 수 있는 특히 업무용으로도 무료로 배포되어 있는 사이
jewooslifestyle.tistory.com
2021.12.06 - [우쯔의 찐 생활의 지혜] - 2022년 삼재띠 복삼재이시라면 오히려 행운
2022년 삼재띠 복삼재이시라면 오히려 행운
2022년 60갑자에서 임인(壬寅)년 이고 인이 뜻하는 호랑이띠의 해입니다. 2021년은 코로나 19 바이러스로 인해 많은 분들이 힘이 들었는데, 새해 임인년 호랑이띠의 해에는 호랑이 기운을 받아서 바
jewooslifestyle.tistory.com
2021.12.08 - [우쯔의 찐 생활의 지혜] - 2022년 4대보험 요율 인상된 부분만 정리
2022년 4대보험 요율 인상된 부분만 정리
코로나 19로 힘든 2021년이 이제는 마지막이되고 새로이 2022년 호랑이의 해를 맞이하면서 2022년에 월급에 관련된 가장 중요한 4대보험 관련 무엇이 변하는지 그리고 얼마나 4대보험 요율 부분에서
jewooslifestyle.tistory.com
'우쯔의 IT ITEM' 카테고리의 다른 글
| 2022년 최저시급으로 급여명세서 계산한 엑셀 양식까지 (0) | 2021.12.20 |
|---|---|
| pdf 파일합치기 & 용량 줄이기 쉽게 작업하세요. (0) | 2021.12.18 |
| pdf파일 한글파일변환 완전 무료 사이트 공유드립니다. (0) | 2021.12.11 |
| 엑셀 틀고정 정확한 사용법과 인쇄로 업무력 향상하기 (0) | 2021.12.09 |
| PDF 합치기 사이트는 여기가 한방에 게임체인저 (0) | 2021.12.05 |





