엑셀 단축키 설정-1초면 바로 사용가능한 꿀팁~
엑셀을 단축키를 사용해서 빠르게 이용하고 싶으시다면 엑셀 단축키를 외우시는 것도 좋습니다. 하지만 그 단축키에 없는 것들도 있는데, 이것을 마우스로 일일이 클릭을 한다? 내가 자주 사용하는 아이콘만 단축키로 지정하는 쉬운 방법이 있어서 오늘 소개드릴께요. 다른 분들이 이 방법은 잘 모르시던데, 말씀드리면 이렇게 쉬운 방법이? 있었다니... 하고 이제 안 것을 아쉬워 하던 그 방법 오늘 간단히 알려드려요.

엑셀에서 나만의 단축키를 지정하는 방법은 빠른실행도구모음를 이용하는 것입니다.
엑셀 자주쓰는 단축키 만들기
이걸 아시는 분들도 있긴 하지만 엑셀의 설정에 들어가서 수많은 아이콘 중에서 내가 쓰던 것을 찾아서 넣는 작업을 해야하는데, 이것 또한 귀찮아서 안하게 되죠.
하지만 이 방법, 아주 간단하게 설정하는 방법이 있어서 저도 놀랬어요. 왜 이걸 몰랐을까요?
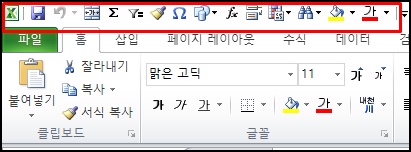
제 단축키 모음 입력창입니다. 왼쪽 상단에 이렇게 모아져 있는데, 이것을 만드는 방법은 아주 간단합니다. 세번째 있는 제가 자주 쓰는 셀 병합하고 가운데 맞춤 이라는 아이콘을 단축키로 만드는 방법으로 설명드릴께요.
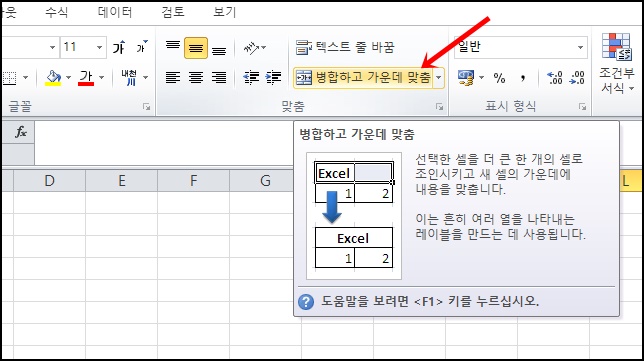
많은 분들이 이 아이콘을 자주 사용하시는데, 이 아이콘을 나만의 단축키로 등록하기 원하신다면 이 아이콘에 마우스를 대고 우클릭을 해줍니다.
그러면 바로 이제까지 어렵게 엑셀 설정에 들어가서 찾아야 했던 빠른 실행 도구 모음 추가 버튼이 제일 위에 나옵니다.
저는 이미 추가되어있어서 활성화가 안되어 있네요. 이 버튼을 눌러주면 왼쪽 상단에 순서대로 아이콘이 등록됩니다.

그러면 이제 Alt 키 를 눌러주시면 이렇게 단축키 번호가 나오게 됩니다.

셀 병합 아이콘이 3번에 등록이 되었네요. 그러면 Alt 키를 누르고 다음 3번을 순서대로 눌러주시면 바로 해당 기능이 사용이 됩니다.
이렇게 내가 원하는 아이콘을 등록을 하면 순서대로 사용이 가능한데, 9번까지 정도 숫자로 등록해두면 편리합니다. 저는 조금더 사용해서 09,08번 같은 것도 사용하고 있어요.
이렇게 간단한 것을 이제까지 어렵게 생각해서 단축키 사용안하시고 계시던 분들이라면 바로 사용해보세요. 정말 엑셀 조금더 편리하게 사용하실 수 있을꺼예요.
엑셀 혹시 아래 기능들이 있는데 처음 보시는면 꼭 참조하시고 엑셀 더욱 쉽게 사용하세요.
엑셀을 PDF 로 변환하여 저장,인쇄하기 한방에 해결! - 합치기 방법까지
엑셀 무료다운로드 3가지 방법 - 따로 돈들 필요 없어요.
'우쯔의 IT ITEM' 카테고리의 다른 글
| 엑셀 텍스트 합치기 자동으로 1초면 OK? (0) | 2022.03.23 |
|---|---|
| PDF 편집 무료 프로그램-설치필요없이 바로 사용해요. (0) | 2022.03.22 |
| PDF 스냅샷 기능으로 캡쳐기능과 부분인쇄까지 쉽게 하는 방법 (0) | 2022.03.18 |
| 엑셀 중복 내용 찾기, 제거 이것만 알면 한방에 정리! (0) | 2022.03.16 |
| 엑셀 무료다운로드 3가지 방법 - 따로 돈들 필요 없어요. (0) | 2022.02.22 |





