엑셀 중복 내용 찾기, 제거 이것만 알면 한방에 정리!
엑셀 업무중에서 가장 많이 사용하는 검토방법 중에 하나는 중복 찾기 입니다. 사람이 결국 입력하는 것을 데이터로 만들기 때문에 중복입력하는 경우가 많은데 이걸 직접 눈으로 찾으려고 하면 눈아프고 정확하지도 않습니다. 엑셀에서는 그래서 자동으로 중복된 내용을 찾는 방법이 있고, 또한 이 중복된 내용을 한번에 쉽게 지우는 방법까지 만들어놓았습니다. 이 방법 오늘 포스팅해드리니 보시고 엑셀 작업 빨리 끝내고 칼퇴하세요.

먼저 중복된 내용을 찾는 방법입니다.
1. 엑셀 중복된 내용 찾기
새로 입력하는 내용이 기존의 표에 있는지를 확인하려고 한다면 간단하게 ctrl + F 키 를 동시에 눌러서 찾기 기능으로 기존 데이터에 입력내용이 있는지 확인할 수 있습니다.
아래의 표에서 새롭게 새우깡 제품을 입력하려는데, 혹시 이미 입력이 되어있는지 중복을 확인하기 위해서 ctrl +F 키를 누르면 찾기 바꾸기 메뉴창이 열립니다. 여기에 새우깡을 입력하고 모두찾기를 누르시면 아래와 같이 몇 개가 중복이 되었고 어느셀에 있는지도 표기가 됩니다. 찾은 내용을 누르면 표에 네모로 표시도 되기까지 하기때문에 입력하는 내용의 확인은 이 방법이 좋습니다.
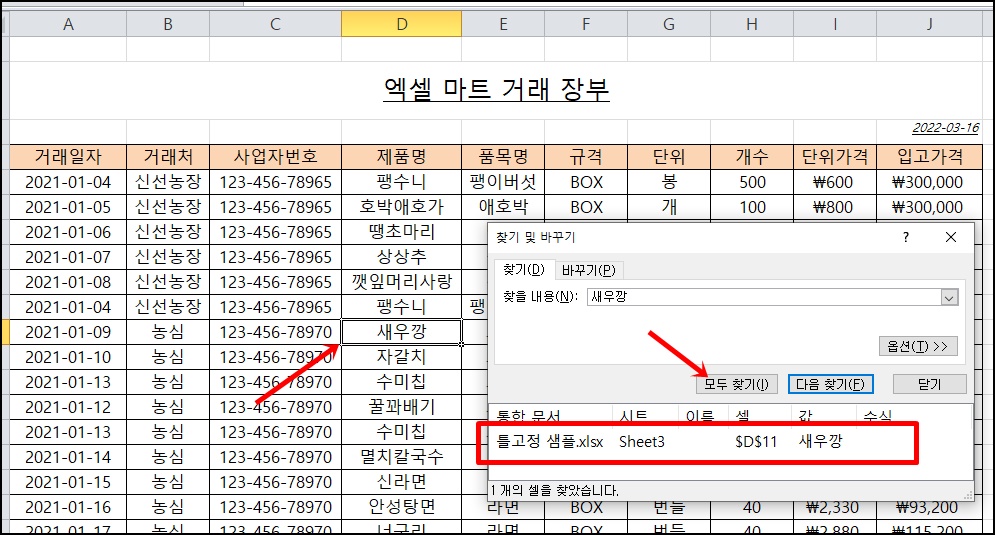
이번에는 이미 만들어져 있는 데이터 표에서 중복된 내용을 찾는 방법입니다.
2. 중복된 내용 찾기 - 조건부 서식
엑셀의 용어는 처음 접하면 조금 어렵죠? 그 중에서도 잘 안외워지는 이름 중에 하나인 조건부 서식. 하지만 내용은 간단합니다. 예를 들어서 내가 선택하는 곳에 중복된 내용이 있으면? 이게 조건이고요, 그 칸을 빨간색으로 바꿔라. 이게 서식 입니다. "어떤 조건을 걸고 그에 해당하면 그것의 셀의 형태를 이렇게 바꿔라" 하는 것이 조건부 서식. 기억해주세요.
이제 중복값 찾기 작업 방법을 말씀드릴께요.
이 작업 중에서 가장 중요한 것은 중복된 내용이 있는 세로 열을 클릭해주는것. 이것만 잘 해주시면 문제는 쉽습니다.
저는 이 표에서 제품명이 중복된 것을 찾으려고 하니 제품명이 표시되어 있는 아래와 같이 D 열의 제일위 칸에 마우스를 올리고 클릭해주시면 그 세로 D 열이 전체가 선택됩니다. (물론 드래그해서 제품명만 클릭해주셔도 됩니다. )
그런다음 아래와 같이 조건부서식 아이콘에서 셀강조규칙에서 중복값이라는 아이콘 보이시죠? 클릭합니다.
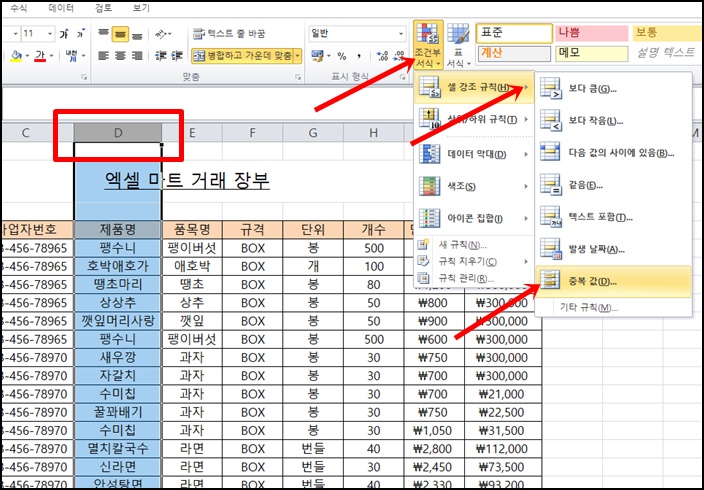
그러면 바로 중복값을 찾아서 빨간색으로 수정시켜줍니다. 눈에 확 들어오게 말이죠.

엑셀에서 중복값을 찾는 조건부서식을 사용하면 기본 값으로 진한 빨강 텍스트가 있는 연한 빨강 채우기가 설정이 되어있어서 위와 같이 나타나고 글자크기를 바꾸거나 다른 파란색으로 또는 테두리를 치고 싶다 하면 적용할 서식의 오른쪽 화살표를 눌러서 직접 지정하시면 됩니다. 정말 쉽죠?
3. 중복된 내용 자동 삭제하기
엑셀에서 중복된 내용을 찾기 뿐 아니라 자동으로 삭제해주는 기능이 있습니다. 그 기능은 중복된 항목 제거라는 아이콘이 있어요. 데이터 탭에 보면 중간정도에 있는 아이콘인데, 이 기능 정말 자주쓰고 정말 편리한 기능이니 꼭 익혀두세요.
먼저 작업하기 전에 이 작업을 하다보면 이렇게 에러 메세지가 뜨는 경우가 자주 있습니다.
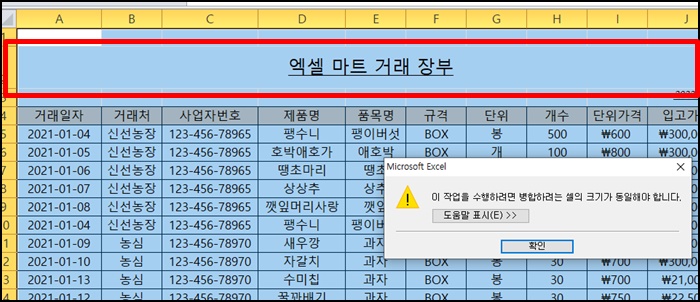
이것때문에 힘들어서 작업 수작업으로 그냥 지우시는 분들이 계신데 그렇게 작업하진 마세요. 이 메세지가 뜨는 이유는 위 빨간색 테두리의 2번 행이 전체 병합되어 있기 때문입니다. 병합되어 있는 셀이 있다면 해제시켜 주세요.

병합된 셀을 클릭한 후 위와 같이 체크되어 있는 아이콘을 한 번더 눌러주면 합쳐진 셀이 다시 분리가 됩니다. 이렇게 작업한 후에 중복값 제거를 진행해 주세요.
예시를 만들어서 진행하다보니 다른 문제도 있네요. 표에 만들어져있는 빈 가로 행이 있으니 중복된 칸만 지워져서 가로 로 만들어진 데이터들이 따로 움직이네요.
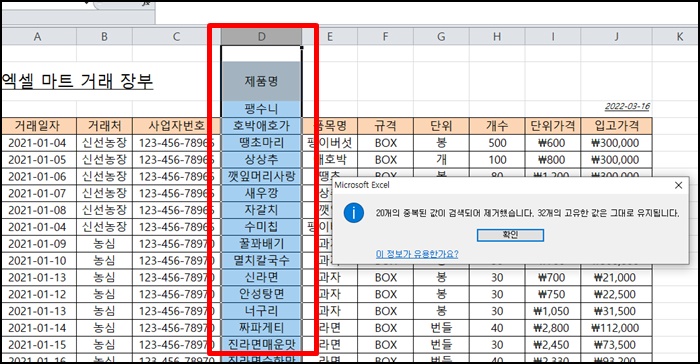
표가 혼자 산으로 가고 있습니다. 이렇게 셀의 내용만 지워져서 행전체로 같이 지워지는 기능이 되지 않는 이유는 위에 빈 가로 행들이 있어서 이런 문제가 나오네요.
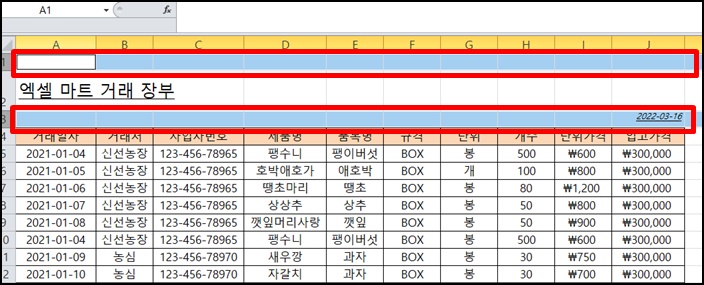
이 두 행을 지우고 진행하면 이제 문제가 없을 것 같아요.
제대로 중복값 제거가 진행되려면 아래와 같이 중복된 항목제거를 누르면 중복된 항목제거 경고라는 창이 뜨게 될꺼예요. 이 창이 떠야지 중복된 내용이 있는 가로 행 전체를 삭제해서 가로로 연결되어 있는 데이터끼리 같이 움직이기때문에 삭제되어도 자료가 정확하게 살아있습니다.
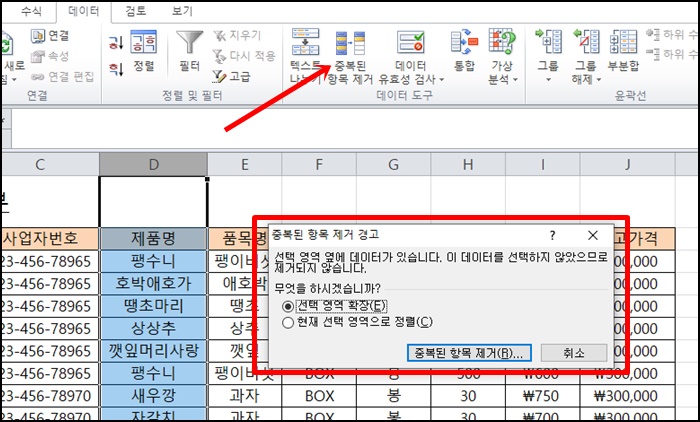
아래 현재 선택 영역으로 정렬을 누르면 선택된 칸 만 중복된 내용을 지워서 위에 보신것과 같이 가로 데이터들이 흐트러져버려 문제가 생기므로 선택영역 확장으로 아래 중복된 항목 제거 아이콘을 눌러줍니다.
그리고 이 작업시에는 전체 세로 열 을 클릭하는 것 보다는 해당하는 내용만 드래그해서 작업해주는 것이 좋습니다. 빈칸도 중복으로 인식해서 중복값 숫자가 보이는 것과 달라서 조금 당황하실 수 있거든요.
실제로는 2개가 중복되어서 지워졌지만 중복값은 아래와 같이 19개가 나오네요. 당황.
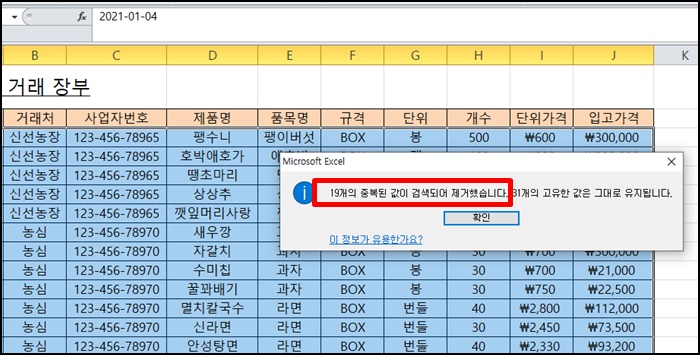
데이터 자체에는 문제가 없지만 이렇게 숫자가 많아지면 조금 의심스러우니 원하는 제품명 중복 칸들만 드래그해서 아래와 같이 중복 제거 작업을 진행합니다. 이렇게 나오면 전부 선택 취소를 해주시고 제품명만 클릭한 다음 확인 클릭.

이렇게 작업하면 성공적으로 아래와 같이 작업되는 모습을 보실 수 있어요.
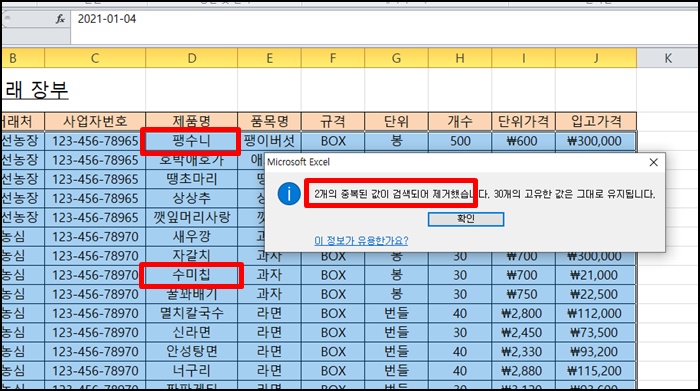
화면에는 안보이지만 실제 작업을 하면 중복된 칸이 빨간색으로 나타나고 그 중에서 가장 위에 있는 값만 남기고 나머지는 가로내용 전체를 지워줍니다. 중복된 2개의 값이 있는 가로 행이 2개 모두 지워진 모습니다. 나머지 자료들은 행단위로 삭제되었기에 아무런 이상이 없습니다.
엑셀 중복값 찾기 삭제작업 쉽게 하시고 일찍 퇴근하세요.
혹시 엑셀 아래 작업방법도 쉽게할 수 있는데, 알고 계셨어요?
엑셀을 PDF 로 변환하여 저장,인쇄하기 - 합치기 방법까지
엑셀 무료로 사용하는 3가지 방법 - 따로 돈들 필요 없어요.
2022년 최저시급으로 급여명세서 계산한 엑셀 양식까지 첨부
'우쯔의 IT ITEM' 카테고리의 다른 글
| 엑셀 단축키 설정-1초면 바로 사용가능한 꿀팁~ (0) | 2022.03.21 |
|---|---|
| PDF 스냅샷 기능으로 캡쳐기능과 부분인쇄까지 쉽게 하는 방법 (0) | 2022.03.18 |
| 엑셀 무료다운로드 3가지 방법 - 따로 돈들 필요 없어요. (0) | 2022.02.22 |
| 엑셀을 PDF 로 변환하여 저장,인쇄하기 한방에 해결! - 합치기 방법까지 (0) | 2022.02.10 |
| 엑셀 조건부 서식 - 셀 색깔 자동으로 한번에 바꾸기 (1) | 2022.01.25 |





