엑셀 조건부 서식 - 셀 색깔 자동으로 한번에 바꾸기
오늘 카페에서 어떤 분이 급하다고 질문을 주셨어요.
"같은 글자가 들어가 있는 셀의 색깔을 한번에 바꿀 수 있나요? "
하시면서 엑셀파일을 보내주셨어요.
내용을 보니 선생님이신가봐요. ^^ (샘플의 반이랑 이름은 임의로 바꾸었어요.)
어린이들에게 쓸 어떤 것을 만드는데 필요하신 것 같은데 급하게 같이 수정해 드렸는데,
이럴 때 조건부서식이라는 엑셀의 기능을 사용하면 금방 해결할 수 있습니다.
오늘은 이 조건부서식을 사용하는 방법을 자세히 포스팅해드리고
더 엣지있게 서식 만드는 팁도 알려드릴께요.
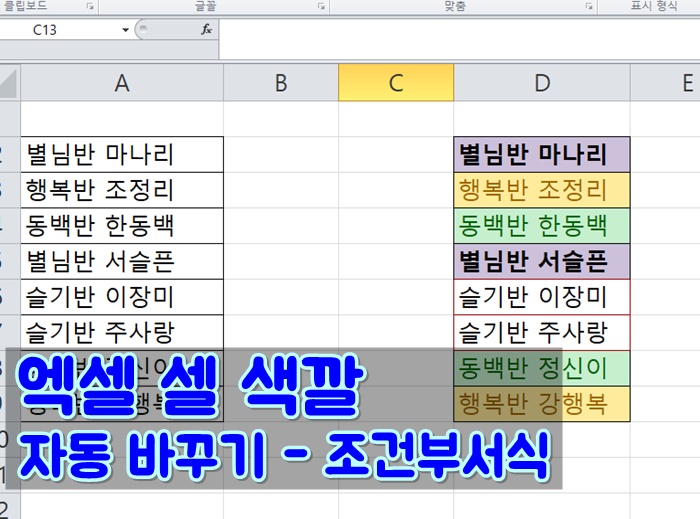
조건부 서식을 이용하면 하나의 열 전체 또는 표 전체 또는 해당 시트 전체의 각각의 셀에
색깔은 물론 글자체, 테두리 색깔, 글자 색깔까지 모두 한번에 바꿀 수 있습니다.
조건부 서식 적용하기
공통적으로 들어가는 텍스트가 있다고 한다면
이 조건부 서식을 이용해서 그 공통된 셀에 대해서
한번에 어떤 것으로든 바꿀 수 있어요.
(중복값이나 어떤 값보다 크거나 작거나 이런 조건으로도 한번에 셀 색깔이나 글자색을 바꿀 수 있습니다.)
실제로 사용한 방법 설명해드릴께요.
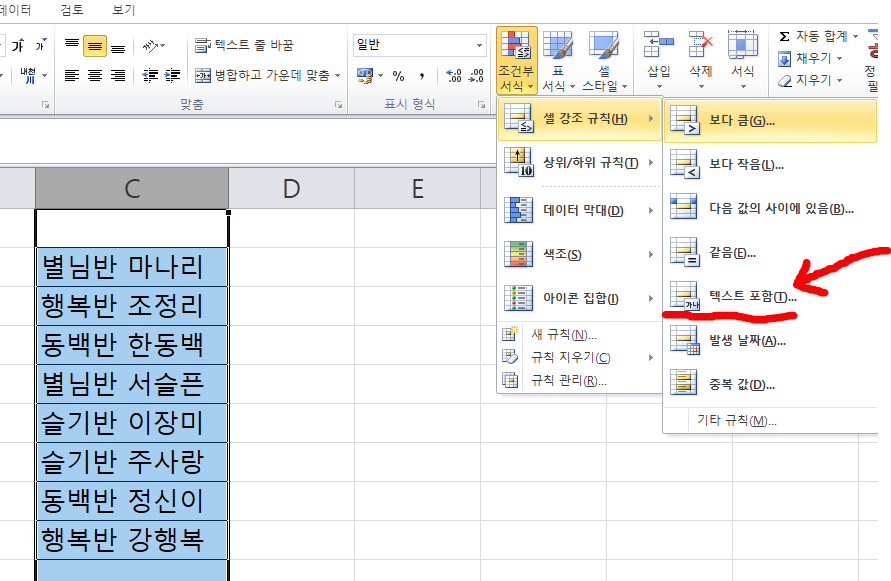
위와 같이 셀 색깔을 바꾸고 싶은 열 전체를 위 C 셀을 눌러서 선택한 후에
홈 탭에서 오른쪽 상단에 있는 조건부 서식이라는 아이콘을 누릅니다.
그러면 여러가지 항목들이 나오는데, 이 중에서 우리가 사용해야 할 식은 셀 강조 규칙.
이걸 누르면 나오는 것들 중에서 텍스트 포함 이라는 것 보이시죠? 이걸 눌러줍니다.
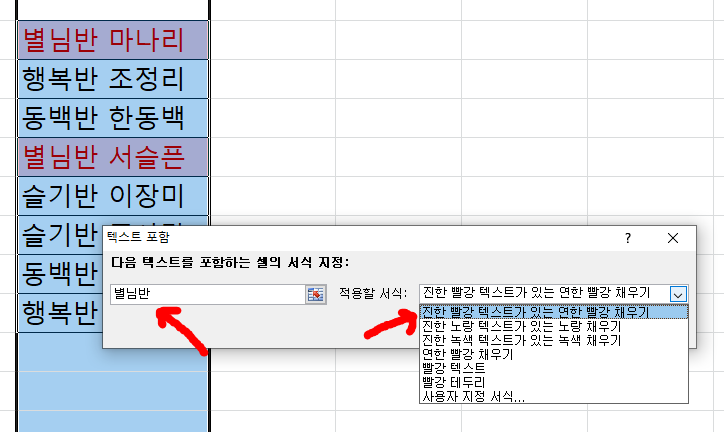
그러면 이런 창이 뜨게 되는데 이 창중에 왼쪽에는 포함하는 텍스트를 입력해줍니다.
그리고 오른쪽에는 어떤 서식. 즉 글꼴이나 셀의 색깔, 셀 테두리, 글자 색깔 등등 한 셀을
마음대로 꾸밀 수 있습니다.
위에 보시면 엑셀에서 기본 적용한 서식으로 "진한 빨강 텍스트가 있는 연한 빨강 채우기"를
선택한 모습입니다. 하지만 조금 어린이들에게 맞는 색상은 아닌 것 같으니 임의로 색상을
바꿔볼께요.
제일 아래에 있는 사용자 지정 서식을 눌러줍니다.
사용자 지정 서식으로 내 맘대로 셀 만들기

사용자 지정 서식을 눌러주시면 이제 셀의 내용을 마음대로 예쁘게
편집할 수 있는 창이 나옵니다.
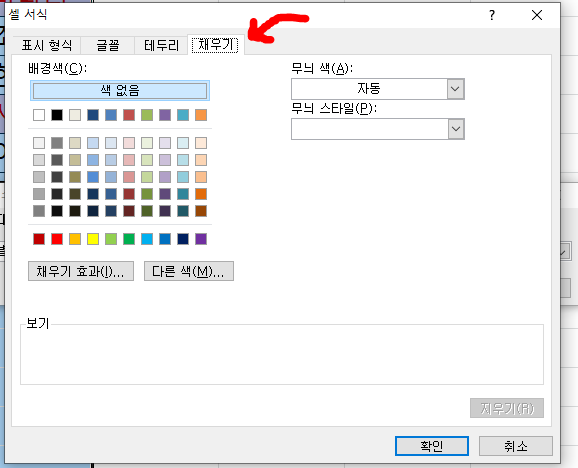
가장 먼저 셀의 색상을 채우는 채우기 탭으로 설정되어 있네요.
여기서 원하는 색깔을 눌러서 맘대로 꾸미시면 됩니다.
채우기 효과 같은 것을 눌러서 그라데이션 효과도 만들 수 있어요.
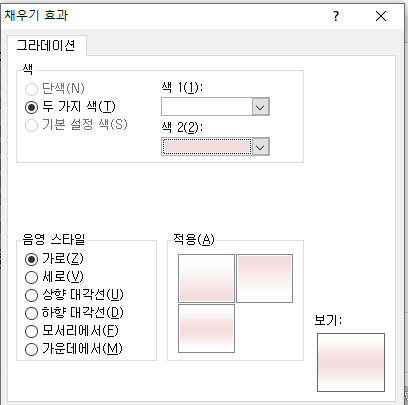
적용하고 확인을 누르고 나면

보기 부분에 미리 적용되는 색상을 볼 수 있어요.
그리고 글꼴의 탭으로 들어가면
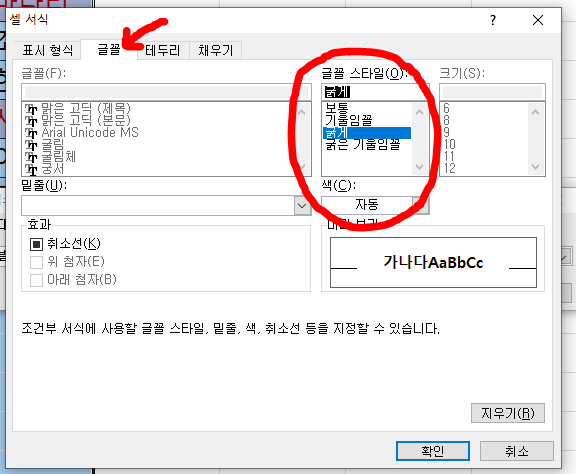
글자를 굵게 만들 수도 있고 글자 색도 조정이 가능한 만능의
조건부 서식입니다.
하나씩 전부 다른 서식들을 적용해 보았습니다.
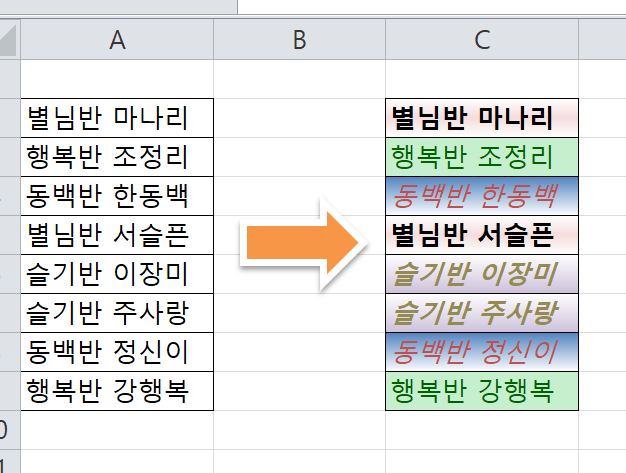
이렇게 자동으로 셀 색깔 채우기를 하면서 글씨체들도 예쁘게 만들수 있네요.
더 예쁜 셀 서식을 적용해서 예쁜 셀로 여러분은 더 잘 만드실 수 있겠죠?
전 뭐 색감이나 디자인 적인 재능이 없어서리~ ^^;
그런데, 이렇게 작업한 것 중에서 별님반의 빨간색이 너무 연해서 잘 안나오게
생겼네요. 이걸 수정하려면 어떻게 해야 할까요?
조건부 서식 수정방법 - 규칙관리
이때는 다시 조건부 서식의 아이콘을 눌러줍니다.
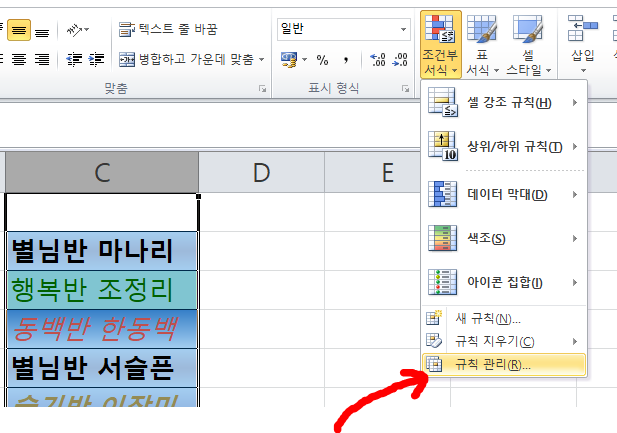
위 그림의 규칙관리를 눌러주시면 지금까지 설정한 규칙들이 들어가 있습니다.
혹시 만약에 눌렀는데 아무것도 안나오는 상황이 있을 수도 있어요.
이건 원래 지정한 셀이 아닌 조건부서식이 지정되지 않은 셀을 클릭하고
규칙관리를 눌러주셨기 때문인데요, 이럴때도
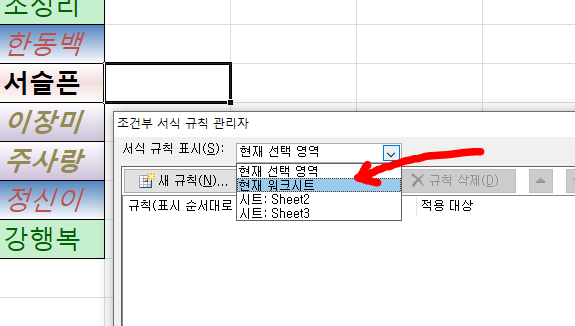
현재 선택영역이라고 되어 있는 드랍박스를 세모 아이콘을 눌러서
현재 워크시트로 바꿔주시면 조건부 서식이 지정되어 있는 리스트가
짜~~~~잔 하고
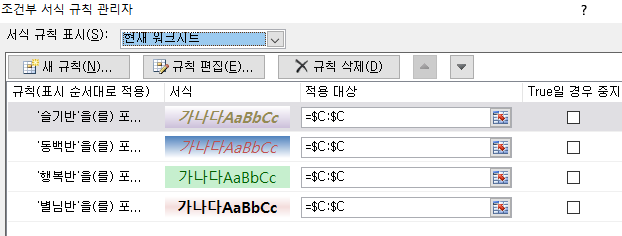
이렇게 등장하네요. 여기에서 고치고 싶은 서식을 눌러서
규칙편집이라는 아이콘을 눌러주시면 됩니다. (더블클릭하셔도 되요)
옆에 규칙 삭제라는 것도 있죠? 당연히 규칙을 지우고 다시 만들고 싶으시다면
규칙삭제를 누르고 처음부터 다시 만들 수도 있습니다.
조건부 서식이 어디에 만들어져있는지 모를때는 이렇게 현재 워크시트로 서식표시를 하면
다른 사람이 만들어 놓은 조건부 서식도 찾을 수 있습니다.
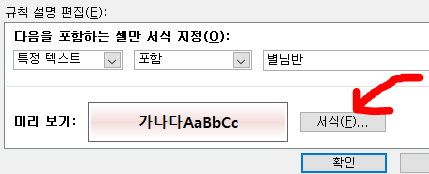
그리고 위 나오는 창에서 서식을 눌러주면 처음에 작업한
서식화면이 나오는데, 여기에서 원하는 것으로 바꿔주면,
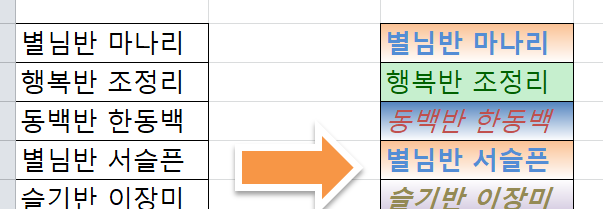
새롭게 적용된 서식으로 조정할 수 있네요.
오늘 자동으로 셀의 색깔을 바꿔주는 조건부 서식 작업한 내용을 간단하게 아래 동영상으로
작업해봤습니다. (실제 작업하는 모습을 보면 엑셀 실력향상에 도움이 되더라구요.)
오늘의 정리
오늘은 엑셀에서 셀의 내용에 대한 속성들. 셀 색깔, 글자 색깔, 셀 테두리, 글씨체 등의
것들을 자동으로 한 번에 작업할 수 있는 조건부 서식이라는 엑셀의 기능을 알아봤습니다.
이제는 일일이 하나씩 수정하는 작업해야 한다고 저녁 밥도 못먹으면서 야근 하는 그런 일은
절대 없어야해요~ 빨리 작업 끝내고 즐거운 데이트 하러 떠나세요. ^^
아래 포스팅도 함께 보시면 도움이 되실꺼예요.
엑셀 중복값 찾기 간단하게 2가지 방법 중에 선택하세요.
엑셀 중복값 찾기 간단하게 2가지 방법 중에 선택하세요.
엑셀 자료를 정리할 때 실수로 혹은 중복 자료가 입력되는 경우를 방지하기 위해서 중복값 찾기 작업을 해야하는 경우가 생깁니다. 간단한 자료라면 눈으로 찾을 수 있지만 수백, 수천개를 직접
jewooslifestyle.tistory.com
엑셀 텍스트 합치기 자동으로 1초면 OK?
"엑셀을 모르면 노가다 알면 자동화" 라고들 합니다. 기능만 알면 금방 자동으로 처리될 것을 모르면 일일이 하나씩 작업해줘야하죠. 오늘 말씀드릴 텍스트 합치기 라는 것도 자동으로 작업하는
jewooslifestyle.tistory.com
PDF 스냅샷 기능으로 캡쳐기능과 부분인쇄까지 쉽게 하는 방법
PDF 스냅샷 기능으로 캡쳐기능과 부분인쇄까지 쉽게 하는 방법
정말 자주 사용하는 PDF 문서이지만 아직 모르는 기능들이 참 많아요. 그 중에서 한가지 많은 분들이 모르는 PDF 스냅샷 찍기 기능. 이 기능을 사용하면 PDF 문서에서 내가 필요한 부분이 생겨서 캡
jewooslifestyle.tistory.com
'우쯔의 IT ITEM' 카테고리의 다른 글
| 엑셀 무료다운로드 3가지 방법 - 따로 돈들 필요 없어요. (0) | 2022.02.22 |
|---|---|
| 엑셀을 PDF 로 변환하여 저장,인쇄하기 한방에 해결! - 합치기 방법까지 (0) | 2022.02.10 |
| 엑셀 하이픈 없애기(대쉬, 빼기기호 지우기) 3가지 방법 (0) | 2022.01.18 |
| 중소기업 TV 추천 - 이스트라 쿠카 TV 구매 후기 인증~ (0) | 2022.01.14 |
| 중소기업 TV 추천 - LG패널의 55인치 스마트TV 구입 후기 (0) | 2022.01.13 |





